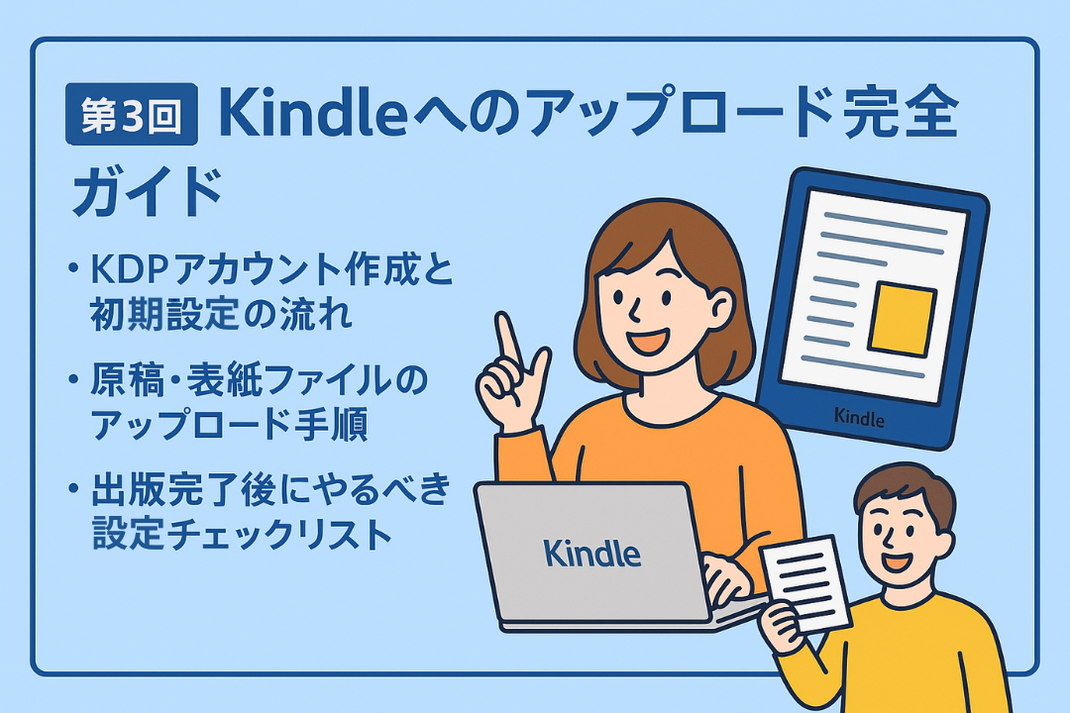
📤KDPアカウント作成と初期設定の流れ
Kindleで電子書籍を出版するためには、まず「KDP(Kindle Direct Publishing)」という専用サービスに登録する必要があります。KDPは、Amazonが提供している出版プラットフォームで、誰でも無料で電子書籍を登録・販売することができます。
このセクションでは、KDPのアカウント作成から初期設定までの流れを、はじめての方にも分かるよう丁寧に解説していきます。
🔰 ステップ①:KDPにアクセスしてAmazonアカウントでログイン
以下のURLにアクセスします:
Amazonのアカウントをすでに持っている方は、そのままログイン。
持っていない方は、新しくAmazonアカウントを作成してください。
📝 ステップ②:KDPアカウント情報の登録
ログイン後、初回のみ「KDPアカウントの設定画面」が表示されます。以下の3項目を順番に登録していきます。
1. 著者情報(個人情報)
・氏名(本名でOK)
・住所(郵便番号や都道府県を含む)
・電話番号(SMS認証あり)
※ペンネームは出版時に別途設定できます。
2. 支払い情報(銀行口座)
・報酬を受け取るための銀行口座情報を入力します。
・日本国内の口座でOK(銀行名・支店名・口座番号など)
※「銀行コード」や「支店コード」は、各銀行のWebサイトで確認できます。
3. 税務情報(米国税務署向け)
・「税務インタビュー」に進み、案内に従ってチェックを入れていくだけでOK。
・日本在住の個人であれば、TIN番号は不要。
・最後に「租税条約に基づく優遇税率」を選択することで、米国での源泉徴収が軽減(10%)されます。
✅ ステップ③:登録完了後、出版準備が可能に
上記の3項目をすべて入力して「保存」すれば、KDPのダッシュボードが使えるようになります。ここからいよいよ、電子書籍の新規作成へ進むことができます。
一度設定すれば、次回以降は自動的に情報が引き継がれるので、再入力は不要です。
💡 ワンポイントアドバイス
- 入力はすべてローマ字(英語)表記が基本です(特に住所や氏名)。
- 出版名(ペンネーム)と、登録情報(本名)は分けて管理できます。
- 税務インタビューは、選択肢を間違えても再入力が可能です。
KDPのアカウント設定は出版の「土台」となる大事なステップです。焦らず一つずつ、丁寧に進めていきましょう。
📥原稿・表紙ファイルのアップロード手順
KDP(Kindle Direct Publishing)に原稿や表紙ファイルをアップロードする作業は、出版の中でも非常に重要なステップです。ここでは、実際の画面をイメージしながら、出版手順を3ステップに分けて詳しく解説します。
📌 ステップ①:本のタイトル情報を入力
まずはKDPのダッシュボードにログインし、「+ 電子書籍またはペーパーバックを作成」をクリックします。
以下のような入力項目が表示されます:
- 本のタイトル:出版される本のタイトルを入力(副題がある場合は「サブタイトル」欄も)
- 著者名:ペンネーム可。KDPアカウント登録名と異なってもOK
- シリーズや版情報(任意):シリーズものの場合に活用
- 説明(商品紹介文):Amazonの商品ページに表示される紹介文。魅力的に書きましょう
- キーワード・カテゴリ:検索でヒットしやすくなるよう設定(例:「副業」「AI出版」「初心者向け」など)
入力が完了したら「保存して続行」をクリックし、次のステップへ進みます。
📄 ステップ②:原稿ファイルのアップロード
次の画面で、原稿ファイルをアップロードします。
- 対応形式:Word(.docx)、EPUB、KPF形式など
- 推奨形式:Word(.docx)形式。画像や見出しも簡単に反映されます
- 注意点:ファイル名に全角文字や記号を含めないこと

アップロード後、「Kindle プレビューア」を使って表示チェックができます。
見出しや改行、ページ送りなどが正しく表示されるか必ず確認しましょう。
🖼 ステップ③:表紙ファイルのアップロード
次に、表紙をアップロードします。
- 推奨サイズ:縦長(2560×1600px 推奨)
- 対応形式:JPGまたはPNG形式
- 作成ツール:Canvaなどの無料ツールでOK。文字は中央寄せ&目立つデザインにアップロード後、こちらもプレビュー機能を使って仕上がりを確認します。
表紙の切れやズレがないかを最終チェックしましょう。
✅ 完了したら「保存して続行」で次へ
原稿と表紙が正しくアップロードできたら、「保存して続行」をクリックして価格設定画面へ進みます。
ここまでで、出版物の「内容と見た目」の準備が完了です。
💡 補足アドバイス
- 文章と画像が混在する書籍は、KPF(Kindle Create形式)で作るとレイアウトが崩れにくいです
- 表紙画像は「タイトル・著者名」がはっきり見えるデザインにしましょう
- 初出版時は「100円台〜300円台」の価格帯が購入されやすくおすすめです
次のセクションでは、「価格設定」と「出版後にやるべきこと」についてご紹介していきます。
✅出版完了後にやるべき設定チェックリスト
無事に電子書籍の原稿と表紙をアップロードし、「出版」をクリックしたら完了…ではありません!
実は、出版直後にやっておくべき設定や確認項目があります。これを行うことで、読者に届きやすくなり、売上や集客にもつながる重要なポイントばかりです。
ここでは、Kindle出版後に必ず確認・設定しておきたい項目を、チェックリスト形式でご紹介します。
📌 チェック①:価格とロイヤリティの最終確認
- 価格設定:初出版の場合は、100〜500円程度の低価格がおすすめ。気軽に手に取ってもらいやすく、レビューも集まりやすくなります。
-
ロイヤリティ:35%か70%を選べます。
70%を選ぶときは、KDPセレクト登録(独占販売)への加入が必要です。
✅ おすすめ設定:
→ 価格:300円〜480円 / ロイヤリティ:70%(KDPセレクト加入)
📌 チェック②:販売地域と配信設定
- 対象地域:「すべての地域」を選択して、全世界で販売できるようにしましょう。
- 販売開始日:即日公開か、発売日を指定することも可能。戦略的にプロモーションと合わせる場合は発売日設定も有効です。
📌 チェック③:商品ページ(紹介文・著者ページ)の整備
- 紹介文(商品説明):読者が購入を決める重要な部分。冒頭で共感を引き、内容の価値をわかりやすく伝えましょう。
- 著者ページ:Amazon著者セントラル(Author Central)で、プロフィールや他の書籍と連携できます。
- カテゴリやキーワード:適切かどうか見直し、検索にヒットしやすい言葉に調整します。
📌 チェック④:告知・集客用リンクの準備
- Kindle販売ページURL:出版後すぐにURLが発行されます。SNSやブログ、LINE公式アカウントなどでシェアしましょう。
- リンク短縮:AmazonのURLは長いため、bit.lyやリットリンクで短縮・整形すると便利です。
- サムネイル画像:書影(表紙)を使ったバナーや告知画像を作っておくと、視認性UP&クリック率UPにつながります。
📌 チェック⑤:レビュー依頼とフォロワー誘導
- レビュー依頼:家族や友人、受講生など信頼できる方に「読後レビュー」をお願いしましょう。初期レビューが増えるとAmazon内での表示順位が上がります。
- LINE・Instagram・メルマガなど:本を読んだ読者に、その後のコンテンツ(講座・動画・PDFなど)を案内できるよう、導線を設けておくことも重要です。
✅まとめ:出版後が“本当のスタート”
Kindle出版は、ゴールではなく「入口」です。出版後の動線設計・設定管理を丁寧に行うことで、本が“売れる仕組み”となり、自動集客や講座販売にもつながる強力なツールになります。
このチェックリストをもとに、あなたの電子書籍をしっかり整えて、長く読まれる1冊に育てていきましょう。